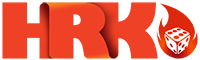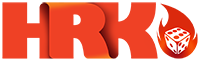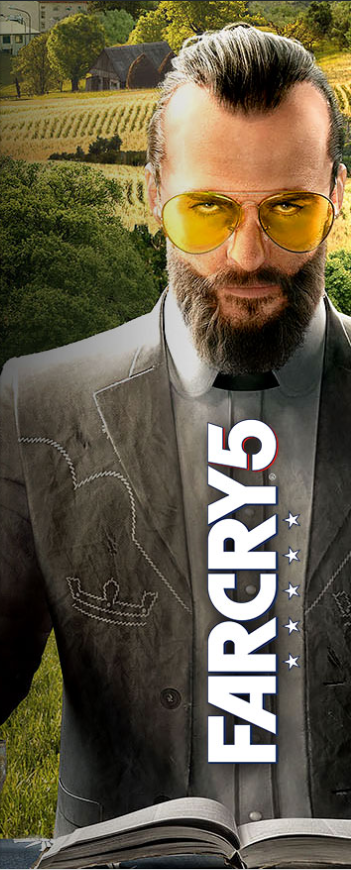Should You Stick With Windows 10 in 2022? – Win 10 vs Win 11
October arrives soon, so people are starting to do what they do best: compare. So now the question is, do you stick with Windows 10 in 2022 or do you switch to Windows 11? Let’s see who comes out on top in this Win 10 vs Win 11 battle of the operating systems!
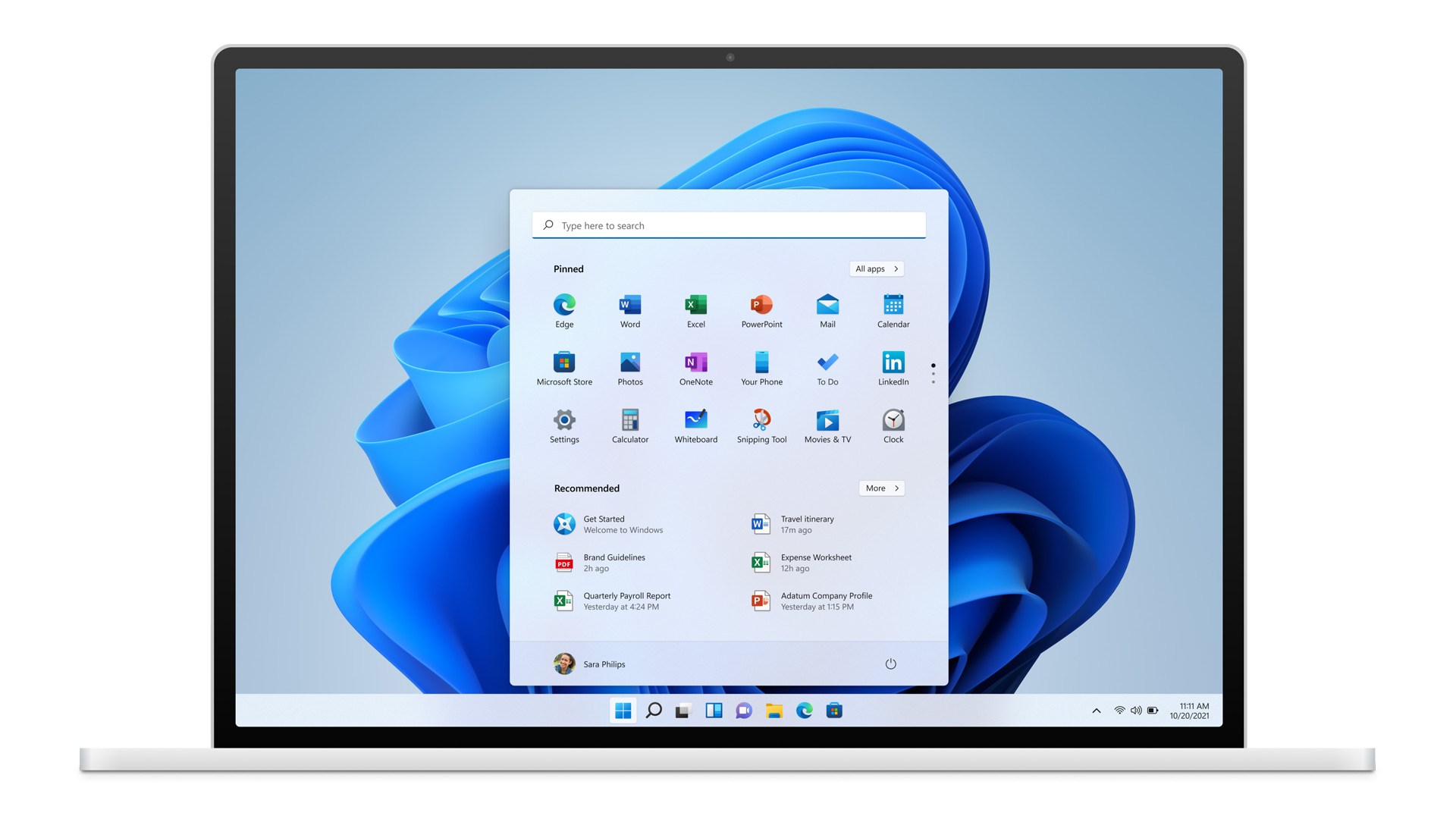
Common Windows 11 questions
But first, there’s a ton of people with a ton of questions I’m sure. After all, this is Microsoft’s newest OS. It’s coming with familiar features, new ones, and requirements that will tell you if you can run it or not. Let’s get started with the most basic ones!
Windows 11 release date?
The biggest question everyone wants to know is when is Windows 11 coming out? Will you wait long? No, Windows 11 launches on October 5, 2021.
Will Windows 11 be free?
As Windows 10 before it, Microsoft lets you upgrade from Win 10 to Win 11 for free. The free upgrade period lasts for a year or so, so there’s plenty of time to decide.
Can anyone upgrade to Windows 11 for free?
Yes, the Windows 11 upgrade is free. However, you need to meet the minimum requirements. You know that Windows OS gets sloppy if your PC can’t handle it. At least now you get to see if your computer measures up:
| Processor | 1 gigahertz (GHz) or faster with 2 or more cores on a compatible 64-bit processor or System on a Chip (SoC) |
| Memory | 4 GB RAM |
| Storage | 64 GB or larger storage device |
| System firmware | UEFI, Secure Boot capable |
| TPM | Trusted Platform Module (TPM) version 2.0 |
| Graphics card | DirectX 12 compatible graphics / WDDM 2.x |
| Display | >9” with HD Resolution (720p) |
| Internet connection | Microsoft account and internet connectivity required for setup for Windows 11 Home |
You can head over here to see the detailed system requirements.
The design of Windows 11
It’s no secret that user interfaces and designs in all aspects tend to move towards simple and clean. I bet everyone noticed Windows 11 looks a lot less square. I’m sure I can make some sort of “Microsoft’s losing their edge” joke here but I won’t. I promise.
Anyhow, the design is clean, all the corners are rounded, and there’s a ton of visually striking pastel shades. Everything’s rounded, making it softer and easier on the eyes. And we FINALLY get an OS-level dark mode. If your eyes hurt from all the happy and vibrant colors, switch to the dark mode and enjoy the somber color scheme that applies to your menus, apps, and even the desktop wallpaper!
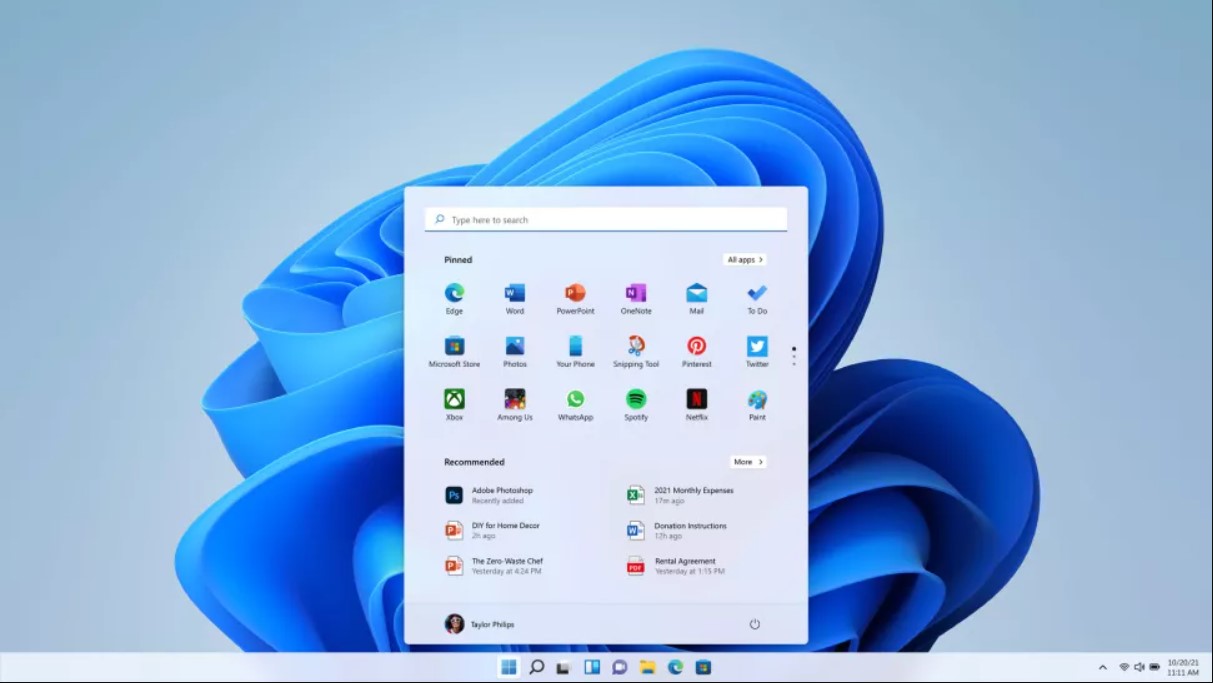
Image credit: Microsoft
Windows 11 and its new Start Menu/ Taskbar
Win 10 likes things to be on the left. Hell, that’s how we’re used to. Your browser, Office programs, and other pinned stuff all align to the left. You can imagine why everyone’s out of their mind when they saw Windows 11 and its new Start Menu.
Win 11 puts everything in the middle. Yup, your Start Menu is in the middle, and it’s a bit different now. Win 10 shows all of your apps on the left and the pinned ones on the right. Win 11 goes for a different approach. The upper part of the Win 11 Start Menu shows pinned apps and the lower part shows recently opened apps. There’s a small button that opens up all the programs you have installed.
Win 10 has the search box while Win 11 turned that into one neat icon. Also, anyone that’s a fan of Cortana will need to download the app if they’re using Windows 11 as it doesn’t come preinstalled as with 10. Windows Timeline isn’t present as well as Win 11 moves toward Edge’s sync ability. The Timeline spot in Windows 11 is replaced by Virtual Desktops.
For those that want their Taskbar on the left or right of the screen should stick with 10. 11 doesn’t let you move it, it stays in the center. Apps can’t customize the taskbar either. While most of these changes remain purely cosmetic, some users may find issues with Win 11’s lack of flexibility when it comes to the Taskbar.
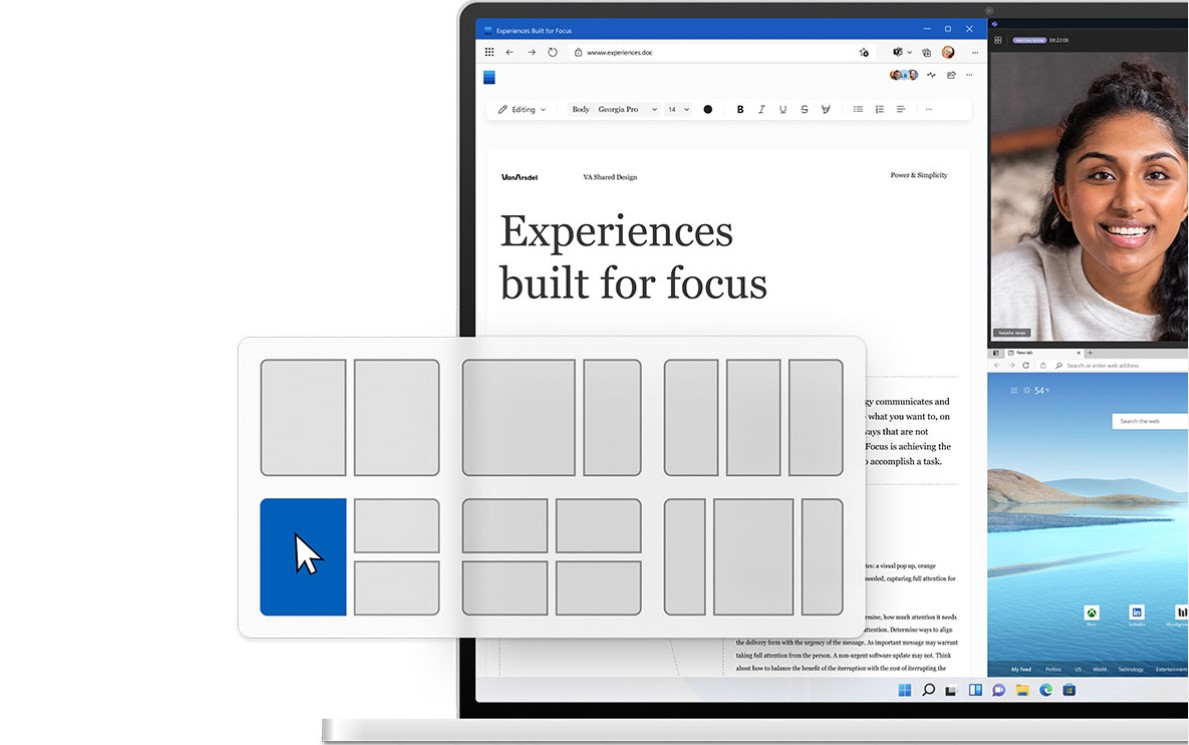
Image credit: Microsoft
Windows 11 and its new Snap Layouts
The Win 11 vs Win 10 comparison is something we’re going to talk about a lot in this article. While most of the new features may end up being bothersome to some, Snap Layouts is an awesome feature.
If you’re someone that has a ton of programs open all the time, you know it’s a hassle AltTabbing between all of them all the time in Win 10. But that isn’t a problem anymore with Win 11 and its Snap Layouts. You have Photoshop, Google Chrome, and Skype open at the same time? No worries, the Maximize button lets you pick multiple ways of positioning your programs on your screen. AT THE SAME TIME.
11 also helps with external monitors. It’s a bother to always configure your external monitor every time you plug it in and out on Win 10. However, Windows 11 remembers how everything was on the external monitor and it saves it. Once you plug it back in, everything’s exactly as you left it before.
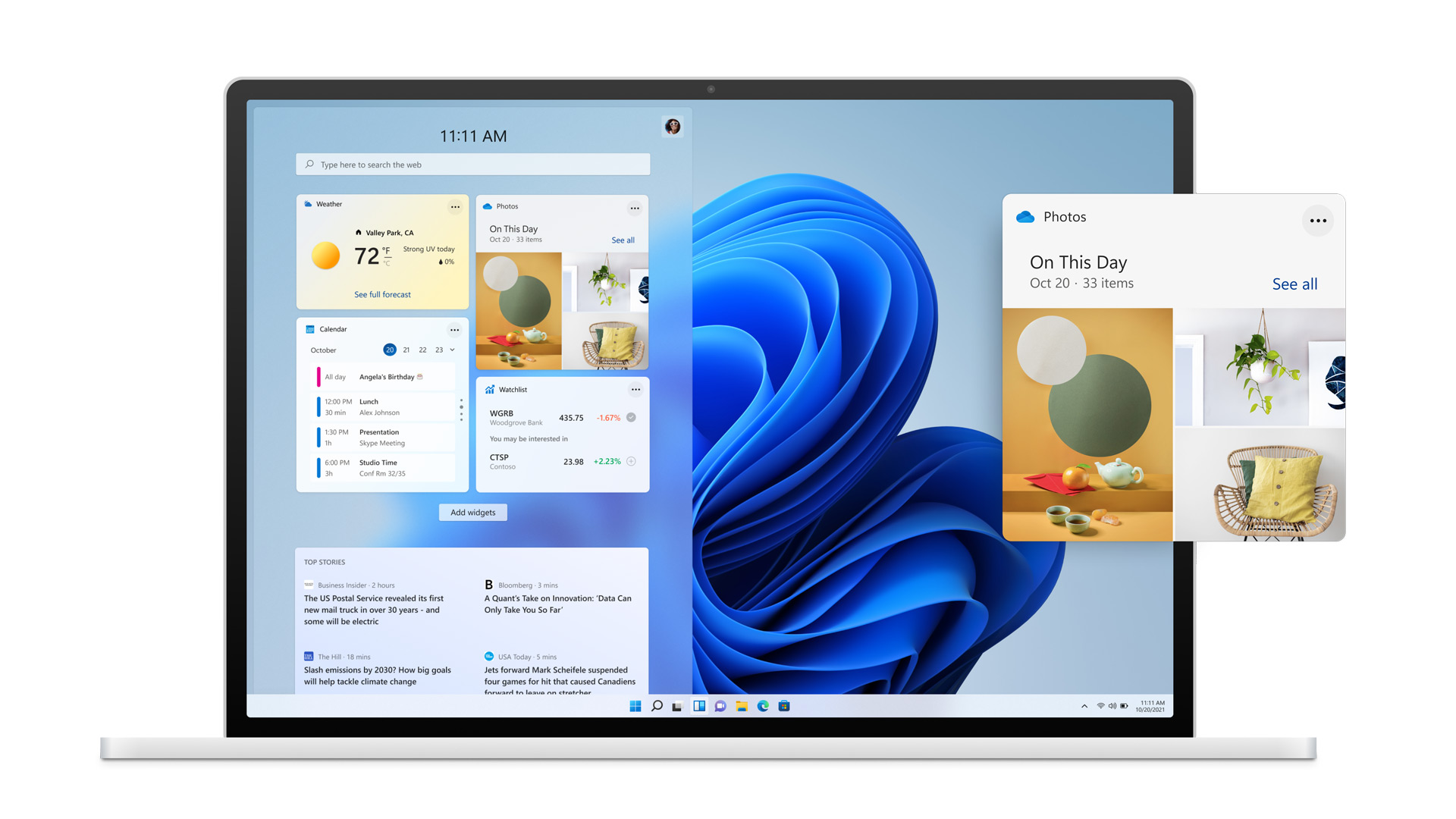
Image credit: Microsoft
Widgets
Widgets are just there to give you a “customized” look at many different things, be it weather, the stock market, news stories, etc. Everything shown via Widgets is custom-tailored to each unique user and their interests. Win 10 just recently got something similar in the form of Microsoft Start.
The AI behind the Widgets pushes out regular updates and recommendations based on your location and personal preference. You can find Win 11 Widgets on the left edge of your screen. 11 lets you quickly pull out a part of the Widgets that shows your to-do list or even traffic info in a compressed form, or you can pull it out completely to see everything.
Widgets sit on a transparent pane, so ignoring them and focusing on your work is easy as pie.
Windows 11 supports Android Apps
The biggest Windows 11 surprise is the android support. No need for any android emulators once Win 11 drops as users can install android apps directly through the Amazon Appstore. Windows 10 won’t have any kind of support for Android Apps in the near or far future. That’s because Windows 11 has the Windows Subsystem for Android which is essential if anyone on Windows wants to use android apps.
11’s redesigned Microsoft Store makes finding apps and movies a lot easier, but that’s also coming to Windows 10. You’re getting everything but the Android apps.
Microsoft Teams integration
Looks like Microsoft’s moving away from Skype and implements Microsoft Teams directly into Windows 11. Microsoft Team’s Chat sits in the Taskbar, free for everyone to use.
Everyone can use Microsoft Teams, and it will work with other platforms and devices as well so you can switch between your PC and mobile device seamlessly.

Image credit: Microsoft
Windows 11 Expansion of Input Support
Let’s be real here, almost all Windows users have a keyboard and mouse. But that doesn’t mean that Microsoft isn’t putting in work to redesign Windows 11’s interface to work better with voice, pen, and touch input. 11 has large touch targets and intuitive visual cues for things like resizing your window or moving it around. Trackpad gestures you use often now let touchscreen gestures be more consistent as well.
There’s a brand new onscreen keyboard that’s super easy to use and even has options for easy thumb typing. It even has some neat emojis!
When it comes to pen or stylus, Windows 11 features improved haptic feedback and voice input. No need to use any additional software. Voice typing, improved voice recognition, and automatic punctuation come pre-installed.
“Better Performance”
We already know that Microsoft has a habit of boasting about their newest operating system’s performance improvements. Faster logins with Windows Hello, faster web browsing, and even quicker booting up from sleep.
Microsoft even says Windows updates happen in the background and are 40% smaller. 11 aims to deliver better battery life on laptops and tablets by increasing battery life efficiency.

Image credit: Microsoft
Windows 11 Gaming
Microsoft’s doing a ton to improve gaming on Windows. Xbox Game Pass is one aspect, but it seems Windows 11 improves gaming as well. 11 brings DirectX 12 support for improved high-frame rate gaming and Auto HDR intends to ease high-dynamic range improvements. Auto HDR can run these range improvements on its own and without tweaking or consulting the graphics card.
We don’t know if Microsoft intends to introduce new Xbox Game Pass features with Windows 11. For now, Win 10 and 11 offer the same services with Xbox Game Pass.
What features did Windows 11 remove?
As always, Microsoft removes certain features from their newest OS if they found them unneeded. Windows 11 removed the following features:
- Cortana
- Internet Explorer
- Math Input Panel
- News & Interests is now in the Widgets
- Quick Status
- Snipping Tool has been revamped
- Tablet Mode
- Timeline
- Touch Keyboard no longer docks and undocks keyboard layouts on any screen that’s 18 inches or larger
- 3D Viewer
- OneNote
- Paint 3D
- Skype
So should I switch from Windows 10 to Windows 11?
While Windows 11 offers some improvements on Win 10, it also has changes that many won’t like. Another thing is the question of being able to run Win 11. The best thing is to wait a bit to see how 11 fares and if it’s riddeled with optimization issues and whatnot.
But is Windows 10 good enough to stick with? Yes, it’s still a OS that performs incredibly well for all your needs, be it work, school, or gaming. Why? Think about it for a second. When was Windows 10 released? 6 years ago, so that’s a lot of time to optimize and polish an OS.
Now the question is, do you need Windows 10 (Home) or Windows 10 Pro. Let’s break down their differences.
Windows 10 vs Windows 10 Pro – Windows Security
Let’s see which version supports which Windows Security feature:
- Windows Hello ( Windows 10 (Home) | Windows 10 Pro)
- Device Encryption ( Windows 10 (Home) | Windows 10 Pro)
- Firewall and Network protection ( Windows 10 (Home) | Windows 10 Pro)
- Internet protection ( Windows 10 (Home) | Windows 10 Pro)
- Parental controls / protection ( Windows 10 (Home) | Windows 10 Pro)
- Secure Boot ( Windows 10 (Home) | Windows 10 Pro)
- BitLocker device encryption ( Windows 10 Pro )
- Windows Information Protection (Windows 10 Pro)
- Windows Defender Antivirus ( Windows 10 (Home) | Windows 10 Pro)
When it comes to Windows Security, Windows 10 Pro has two features Windows 10 Home doesn’t, and those are BitLocker device encryption and Windows Information Protection.
Windows 10 vs Windows 10 Pro – Windows Fundamentals
Both Win 10 Home and Win 10 Pro support the same Windows Fundamental features, so let’s just list them down below:
- Digital pen & touch
- Microsoft Edge
- Cortana
- Battery saver mode
- Mobile
- Voice
Lastly, the area where Windows 10 Pro completely outshines Windows 10 Home is the Business Management and Deployment section.
Windows 10 vs Windows 10 Pro – Business Management and Deployment
The following features are only supported by Windows 10 Pro:
- Mobile device management
- Group Policy
- Enterprise State Roaming with Azure
- Microsoft Store for Business
- Assigned Access
- Dynamic Provisioning
- Windows Update for Business
- Kiosk mode setup
- Support for Active Directory
- Support for Azure Active Directory
So a Windows 10 Professional download usually comes with a steep price of around €169. However, HRK Game offers a killer deal on both Windows 10 Home and Windows 10 Professional. It’s basically a free Windows 10 key when you see our discounts for both Home and Pro which often go up to -99%!
Grab Windows 10 Home or Windows 10 Pro on HRK Game today and save a ton of money while you’re at it!